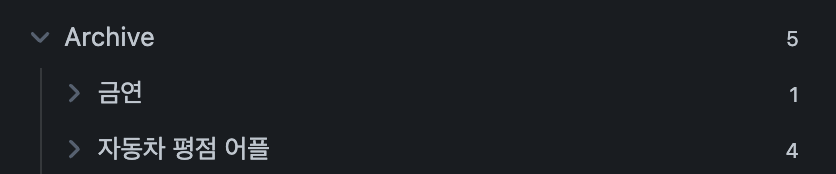왜 옵시디언을 하게되었나.
- 몇주전에 알게되었다. 유튜브채널 노마드코더님이 알려주셨었다. 그때는 아 그런게있구나, 아 노트끼리 링크가 가능하구나, 하고 넘어갔다.
- 몇일전에 또 유튜브알고리즘으로 나왔길래, 시간남는 김에 한번 보기로함. 이때부터 시작...
- 결국 갈아탐.
( 개발, 게임, 운동말고 재밌는걸 찾았다.. 옵시디언 이놈은 알아가는 재미가있다 )
옵시디언이 뭔가 ?
- 간단하게는 노트 앱.
- 복잡하게는 노트앱이지만, 매우 생산적으로 관리 가능한 노트앱.
갈아탄 이유
기본노트 앱 불편!
- 원래는 아이폰 기본어플 노트 앱을 사용했다. 공부할때나, 일할때나, 나와 관련된 모든것들을 작성했었다.!

- 아이클라우드 연동으로 맥&아이폰 연동이 된다는 점이 좋았어서 잘 사용했으나... 불편한점이 있었다
- 1. 폴더안의 폴더를 구성하지 못한다는점. ( 그래서 항상 최상위폴더가 많아짐.
- 2. 노트가 정리가 잘 안된다.
- 예를들어, 공부할때 작성하다보면 한 노트가 비대해지는 경우가 있는데, 그럼 이를 나누어서 작성하게되면, 나중에는 이게 분리가되어서 찾아보기 힘든경우가 여럿 있었다.
- 3 todo 관리가 잘안된다.
- 특히 회사일을 하다보면 여러일을 동시에 하거나, 갑자기 들어오는 일이 있거나 하는데, 그럴 경우 까먹을까봐 수시로 적곤 한다.
- 그래서 따로 "할일"이라는 노트로 만들어두고 거기에 체크 모양으로 다 적어두어서 이 노트만 보도록 했다.
- 하지만 어느순간 하다보면 체크목록들이 쌓이게되고, 나중에는 보기 불편한 경우도 생긴다. 그렇게 되면 다시 새로 작성하여 체크목록들을 다시 쌓아간다....
- 또 체크목록을 만들때, 특정 일은 내용을 많이 작성하는 경우도 생기는데, 특히 중요한 내용이 들어있는경우 다른 노트에 작성하고 싶어진다. 그렇게 되면 나중에 또 찾아보기 불편한경우가 많았다.
옵시디언 장점
-
- 일단 옵시디언은 폴더안의 폴더별로, 구성이 가능하다. ( 기존 기본어플 1번 단점 해결 )
- 노트 끼리로 연결이 가능하다. ( 기존 기본어플 2번 단점 해결 )
- 예를들어, 네트워크 관련된 A프로젝트를 수행하기 위해 정리할 목적으로 "A프로젝트" 노트를 생성했다.
- 작성하다보니, HTTP 네트워크 내용도 작성하게되었다. "A프로젝트"가 너무 비대해지니, "HTTP 네트워크" 노트를 따로 작성한다.
- "A프로젝트" 노트내에서 "HTTP 네트워크" 노트를 링크시키면 된다!
- 다양한 플러그인이 존재. ( 거의 가장큰 장점. )
- 많이들 노션과 옵시디언을 비교하는 듯 하다. 노션과 차이점으로는 옵시디언은 플러그인을 제공함으로써 다양한 사람들이 만들어낸 다양한 기능들을 사용해볼 수 있다.
- Tasks ( 기존 기본어플 3번 단점 해결 )
- 그런 점에서, Tasks 라는 플러그인을 사용하면, todo 관리가 쉬워진다!
- 기존에는 "todo" 라는 노트를 만들어서 이안에 할일들을 모두 작성했다면,
- 이제는 그럴필요가없다. 그냥 어떤 노트든 간에 - [ ] 체크 로 만들어두기만 한다면, 쿼리를 이용해서 모든 노트파일안에서 - [ ] 가 있는 부분들을 다 가져올 수 있다!
- Tasks ( 기존 기본어플 3번 단점 해결 )
- 많이들 노션과 옵시디언을 비교하는 듯 하다. 노션과 차이점으로는 옵시디언은 플러그인을 제공함으로써 다양한 사람들이 만들어낸 다양한 기능들을 사용해볼 수 있다.
- 노트가 마크다운 (.md) 형식으로 저장된다.
- 그렇다면 마크다운을 지원하는 여러곳에서 쉽게 전환 또는 사용할 수 있다.
- 연동 가능!
- 기본적으로 옵시디언은 로컬에 저장된다. 그래서 속도가 굉장히 빠르다. 옵시디언이 읽어올 폴더를 아이클라우드에 넣어놓는다면, 아이폰에서도 또는 아이패드에서는 옵시디언이 읽어올 폴더를 아이클라우드에 존재하는 폴더로 지정한다면, 그냥 연동이 가능~!
- 로컬에 저장되어 속도가 빠르다.
- 그러므로, 오프라인일때도 사용이가능하다는 점!
기본 설치 방법 ( iCloud 연동 )
- 우선, iOS에서 먼저 설치하고, mac에서도 설치하여 연동하는 방식으로 한다.
- 아이폰에서도 옵시디언을 앱스토어에서 다운받는다.
- 아이폰에서 실행하면 Create new vault 로 클릭하여, Store in iCloud 체크하여 ( vault name은 원하는 이름으로 ) 생성한다.
- 이렇게되면 iCloud 폴더내의 Obsidian 폴더자체가 생성되고 그안에 방금 생성한 폴더가 생성되어있다.
- 그럼 이제 아이폰은 완료됐고, 맥에서 https://obsidian.md/download 링크로 가서 다운로드를 한다.
- 맥에서는 Open folder as vault 로 클릭하여, iCloud폴더에서 Obsidian 폴더로 가서 아이폰에서 생성한 폴더로 경로를 설정하면 끝!
- 처음에 iOS로 시작하는 이유는 ?
- 맥에서도 Create new vault로 iCloud폴더에 생성할 수 있는데, 아이폰에 설치가 안된경우에는 iCloud 폴더내에 Obsidian 폴더가 없어서 아이폰에서 찾을수가 없다. 나중에 아이폰에서 설치하여, Obsidian 폴더안으로 옮겨주면 되긴하다.
- 처음에 iOS로 시작하는 이유는 ?
- 신기한게, 맥에서 설정된 테마나, 플러그인들이 아이폰에서도 고대로 연동?이된다. ( 신기하네.. )
맥에서 작성하다가 아이폰에서 iCloud동기화 안되는경우..
경험상 맥을 장시간 켜놓은경우 os때문인지는 모르겠으나 ( 소노마 ) 동기화가 빠릿빠릿하게 안되는 느낌을 받는다.
그 경우 iCloud 강제 동기화 ? 하거나, 재부팅을 해주자.
강제동기화는 터미널열어서 아래 코드 순차적으로 실행
rm -rf ~/Library/Application Support/CloudDocskillall birdkillall cloudd시작화면
- 생각보다 간단하다. Control + N 을 누르면 노트를 새로 작성한다. 하단 좌측에 설정창이 있는데, 자주 들어간다.

- Command + P 를 누르면 아래처럼 나타나는데, 관련 명령어들을 검색할 수 있다. 이따가 다룰텐데, 플러그인을 설치하면, 관련 플러그인들의 명령어들을 Command + P 에서 검색할 수 있다.
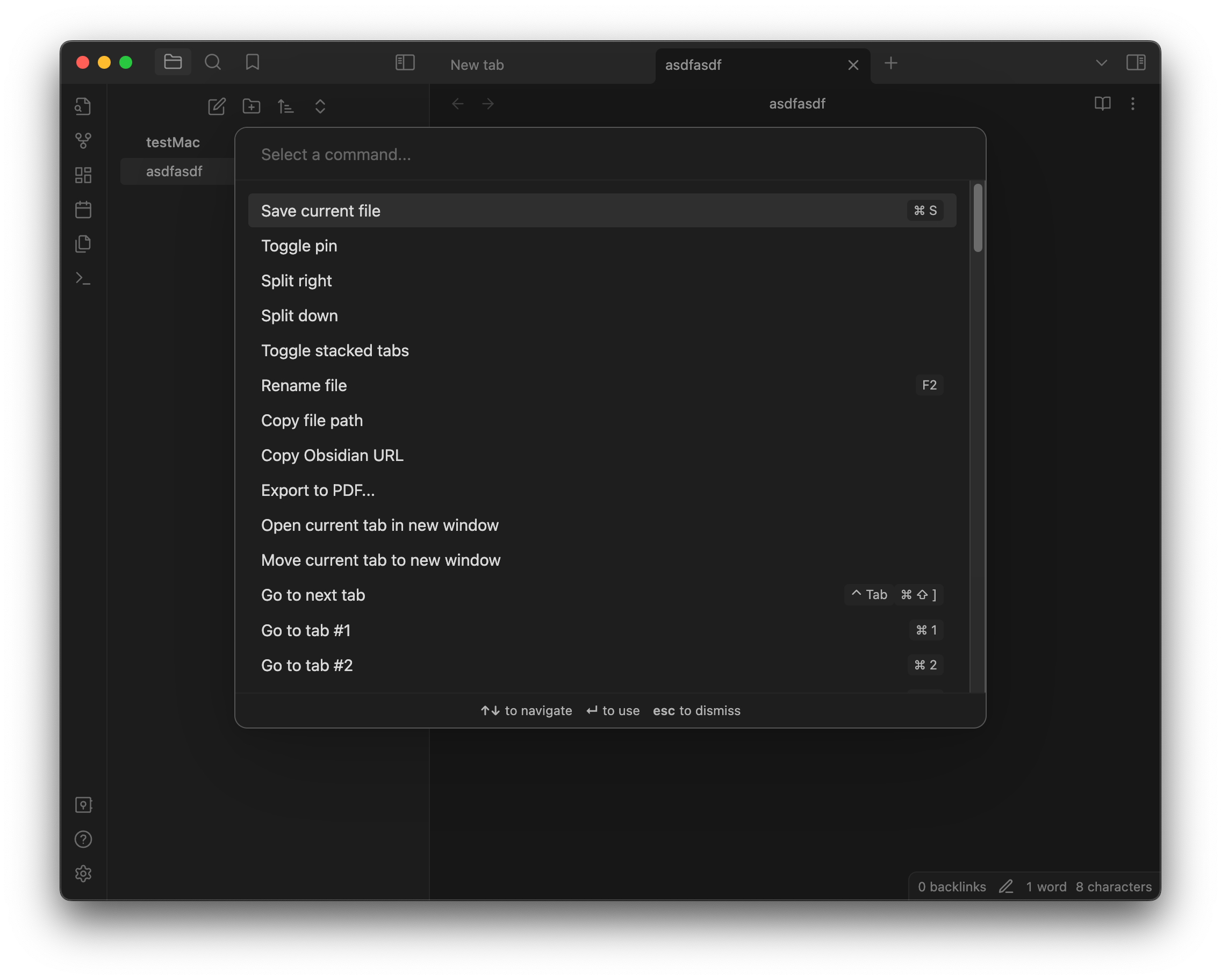
설정창
- 쓰다보면 엥 불편하네, 하는 부분들이 있을수 있는데, 고런부분들은 설정창에 가서 설정이 가능한 부분일 수도 있으니, 한번씩 확인하면 좋다.
- 특히 Files & Links 에서 Default location for new attachments 에서 폴더를 지정하는게 좋다.
- 노트에 이미지를 붙여넣을 경우, 따로 설정안하면 최상위폴더내에 쌓이게되는데, 이를 특정 폴더에 옮겨놓도록 하는것
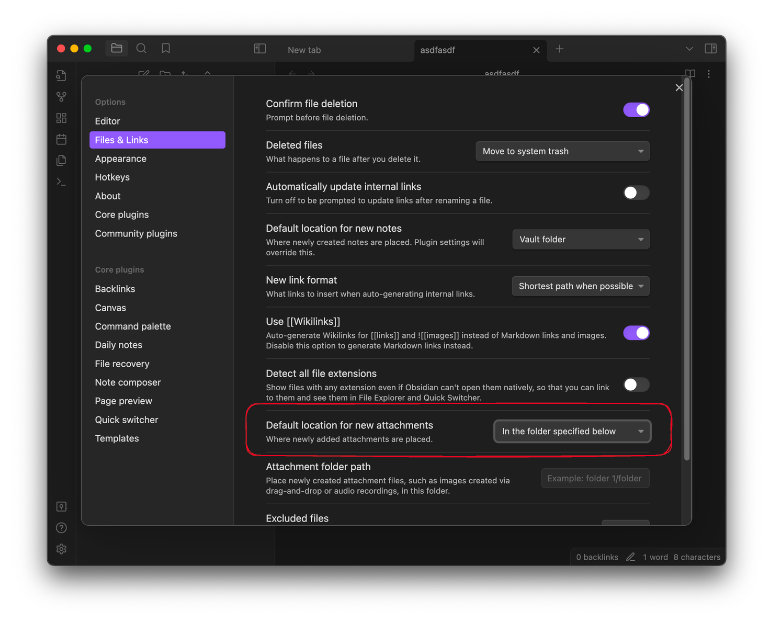
기본 기능
마크다운
- 기본적으로 마크다운기반으로 작성하므로, 기본적인 마크다운 문법을 숙지하는게 좋다.
- 구글에 마크다운 관련된 내용은 많으니 더 알고싶다면 찾아보시면 됩니다.
- Heading 을 적용하려면 문자앞에 # 을 붙이면 된다. # 을 여러개붙일 수록 작아진다.
- 볼드채는 문자앞에 ** 로 감싸주면된다. ( 그냥 드래그해서 control + b 눌러도된다 )
- 목록형태로 작성하려면 문자앞에 - 한칸띄워서 작성하면 된다.
- 체크 목록은 - [ ] 요렇게 작성하면된다.
노트안에 노트 링크하기
- [[]] 이렇게 대괄호 2개로 감싸면 가운데에서 특정노트를 넣을수 있다.
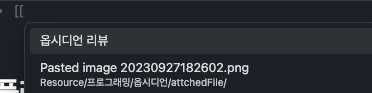
헤더별로 목차 확인
우측에 보면, 플러그인으로 버튼이 추가로생길수도 있는데, 기본적으로 #, ##, ### 마크다운으로 헤더를 지정한경우
목차로 생성해줘서 보기 쉽게 만들어준다.
요즘 이것덕분에 더욱 옵시디언에서 글작성하고, 다시보고 있다.

플러그인 사용하기
- 플러그인은 설정에서 Community plugins에서 처음에 Turn on community plugins 을 클릭해줘야 활성화된다.
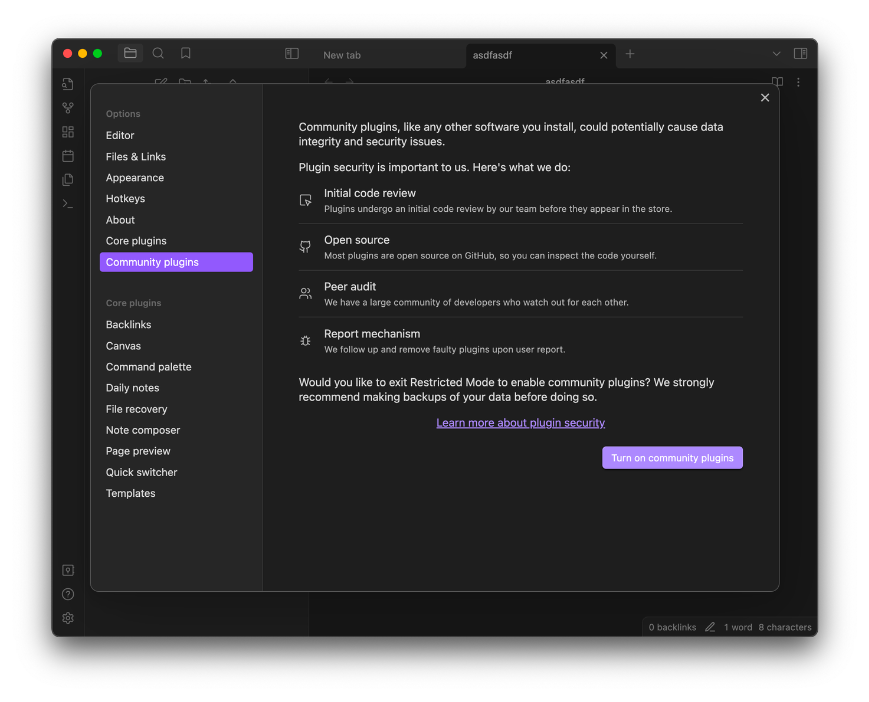
- 그러면 아래처럼 바뀌게되고 Community plugins에서 Browse 클릭하여 검색하면된다.
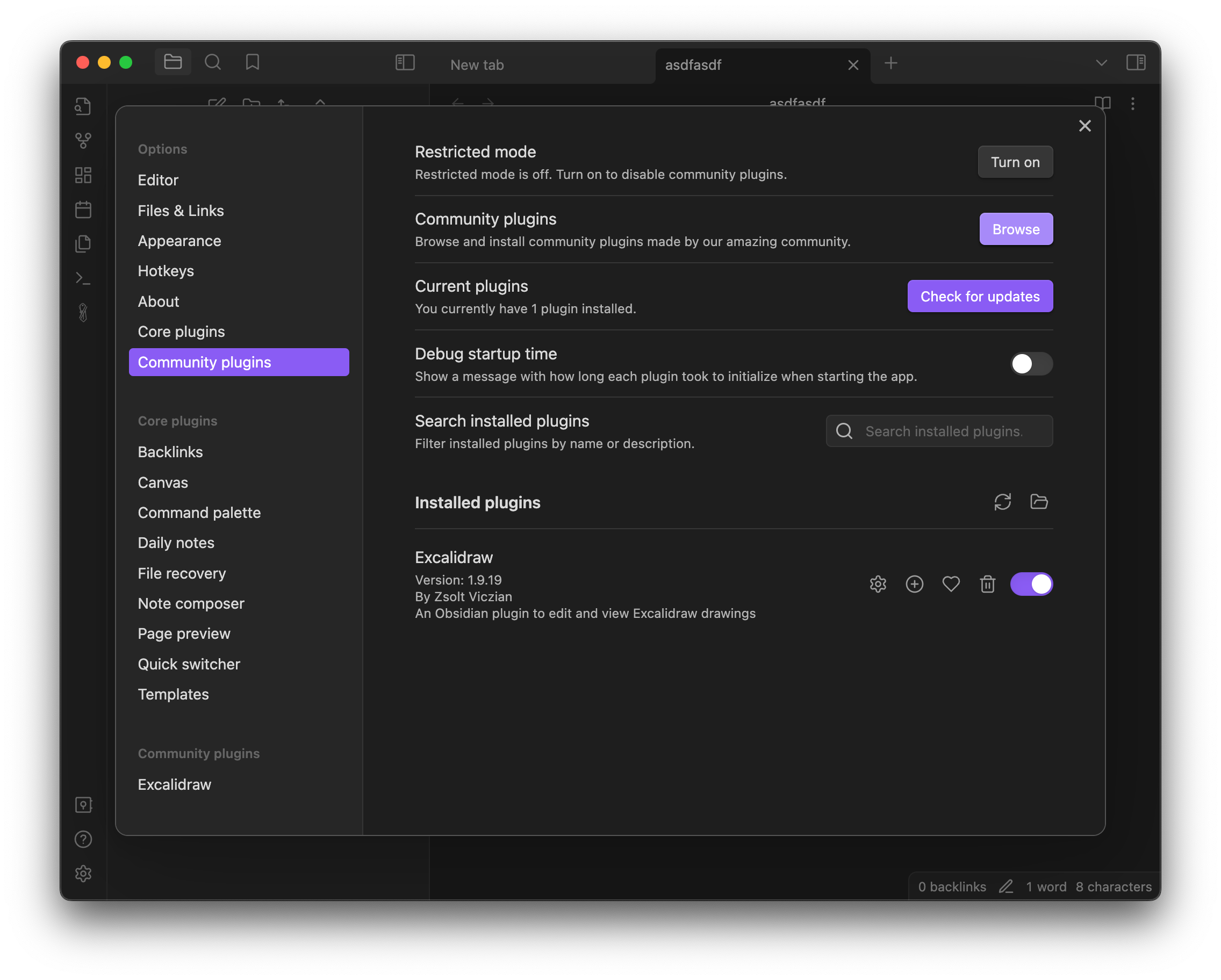
- 다운로드 순으로 보여지고, 읽어보면서 필요한 플러그인들은 설치해보면 된다.
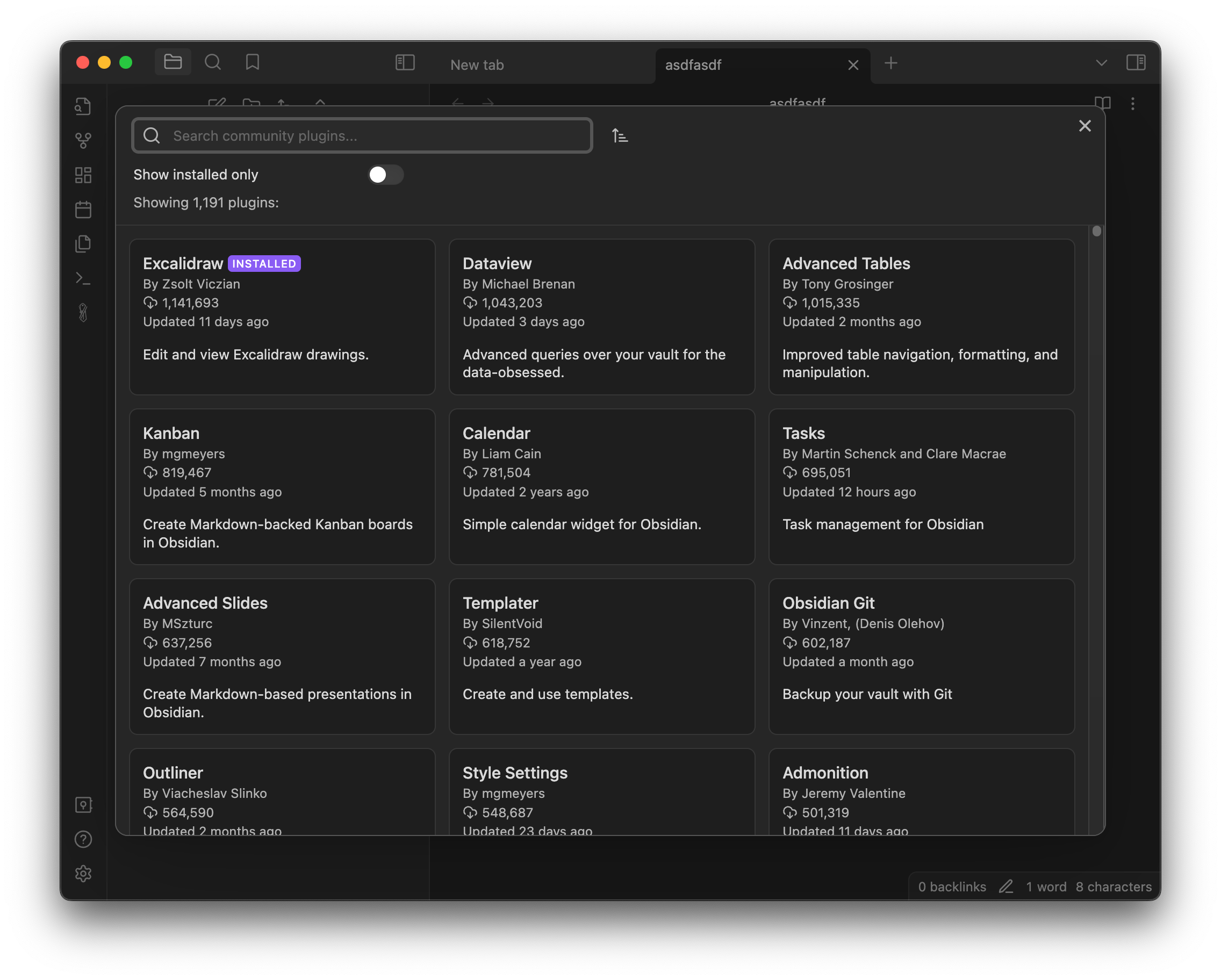
- 꼭, Install 후에, enable을 해줘야한다. ( 또는 설정창 - Community plugin에서 활성화 가능! )
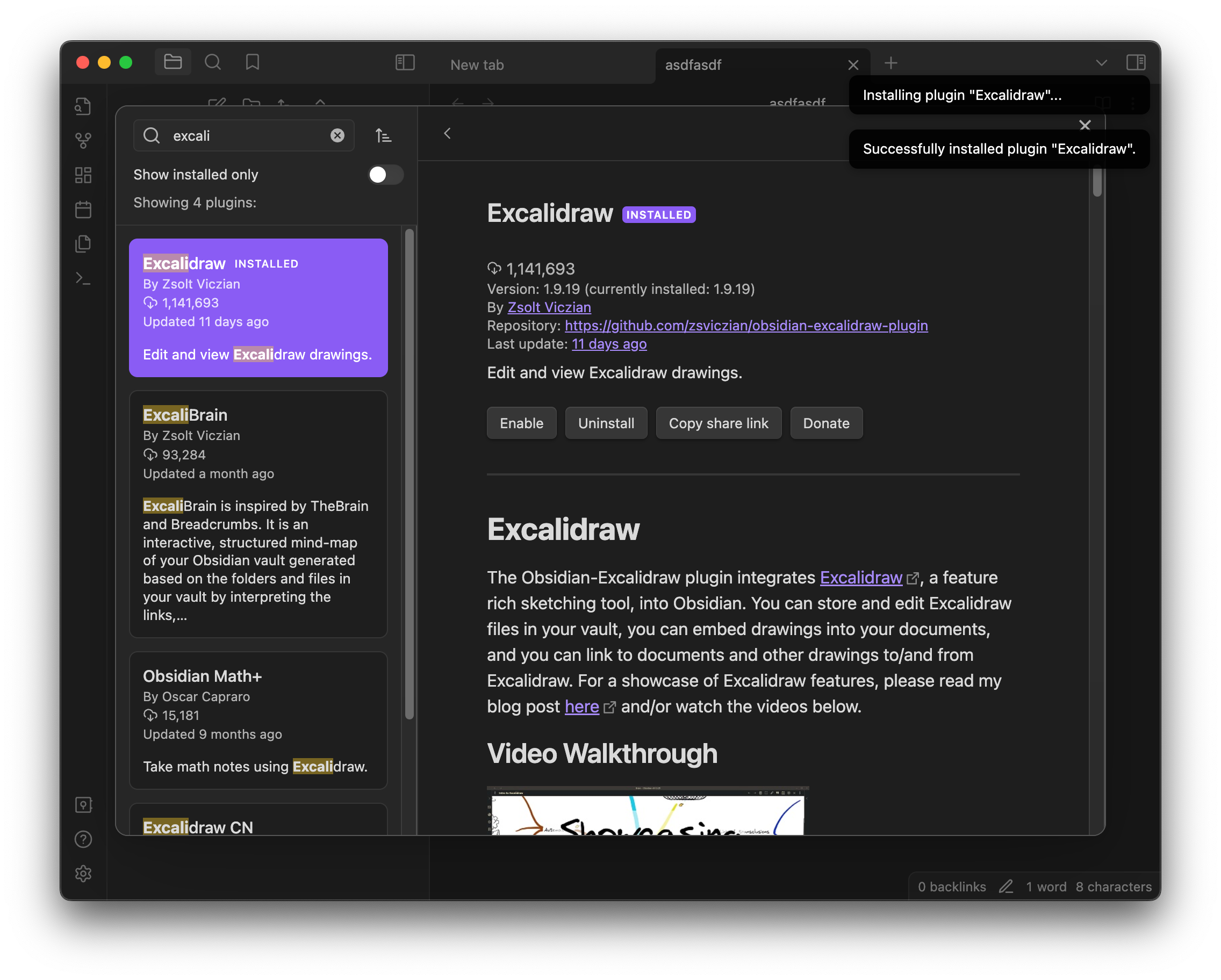
- 그러면 이제 좌측하단에 enable 된 플러그인들이 나온다. 몇몇 플러그인들은 설정에서 제공하는 옵션들을 제공하므로 확인하면 된다.
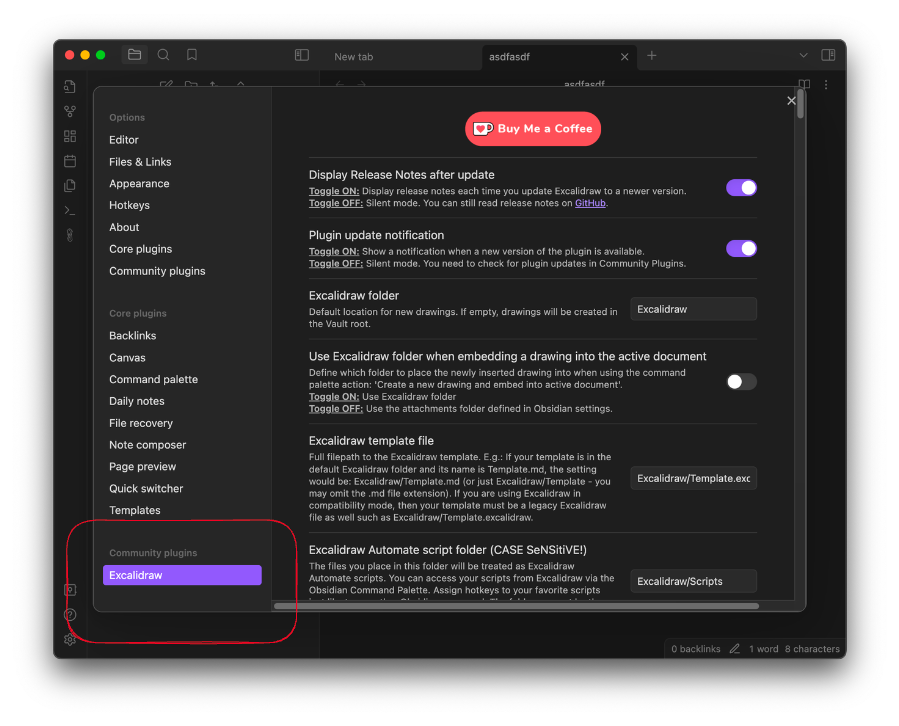
사용하는 플러그인
(아직 옵시린이라..) 알아가는 단계로써 지금 사용하고 있는 플러그인은 아래와 같다.
Tasks
- todo를 좀 더 다양하게 지원해주는!
- tasks 쿼리로 - [ ] 로 작성해둔 모든 목록들을 가져올 수 있다. 여러 조건문을 이용해서 다양하게, 입맛에 맞게 가져올 수 있다.
Dataview
- 핵심기능중 하나라고 할 수 있다.
- 내가 작성해둔 노트들을 쿼리를 이용하여 내 입맛대로 뽑아낼 수 있다.
Templater
- 탬플릿이라고 보면된다.
- 비슷한 유형의 노트들을 작성해야한다면 ? 기본 형식을 만들어둠으로써 새로 노트를 작성할때 아주 유용하다.
Excalidraw
- 정말 신박한.. 편집기다. + 필수 플러그인.
- 옵시디언안에서 그림을 그릴수있는 플러그인!
- 텍스트, 그리기, 이미지첨부 다된다. 간혹 이미지에 편집하고싶다거나, 하면 Excalidraw로 만들고, 이미지 넣어서 이것저것 추가할수있다.
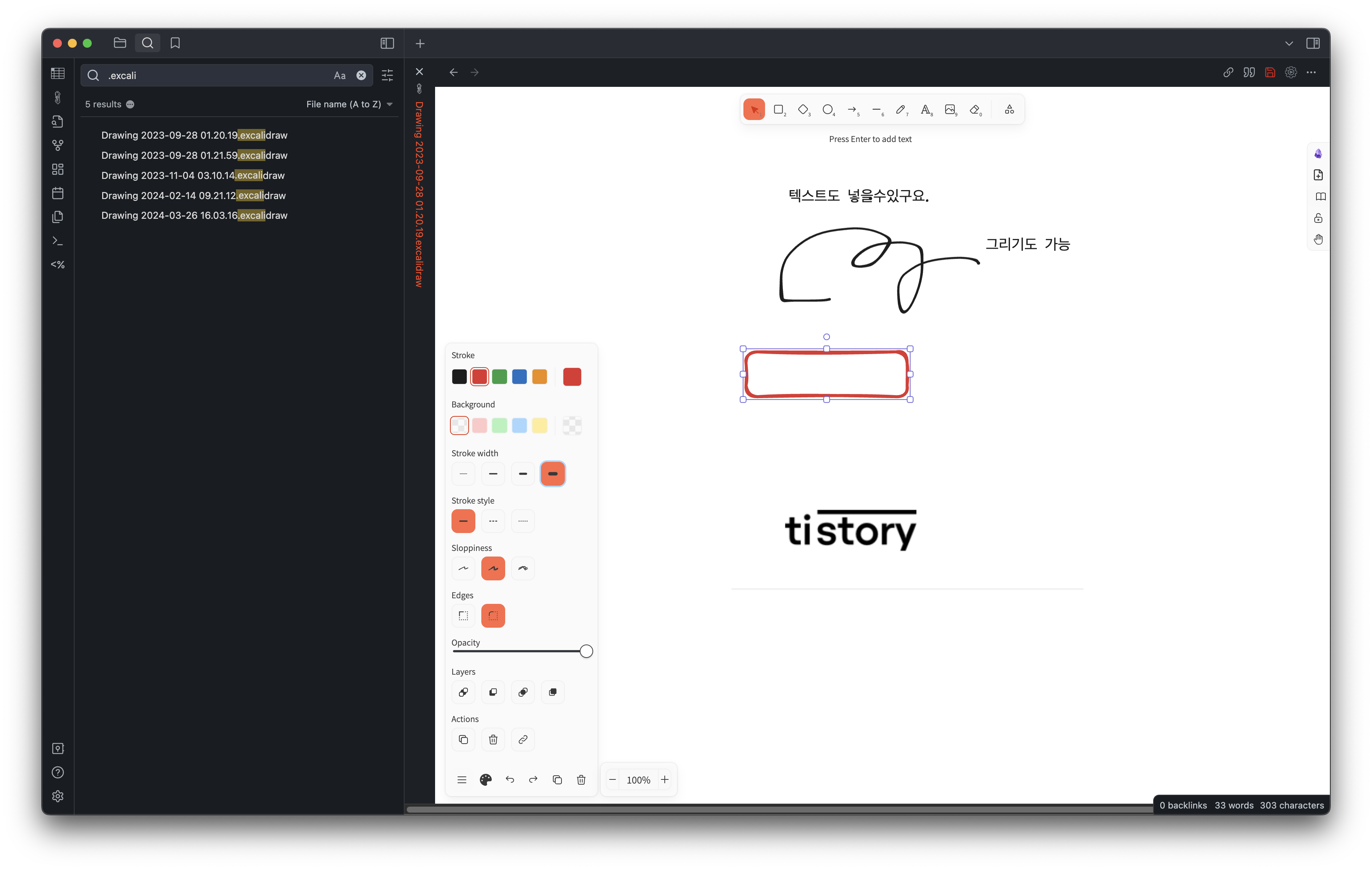
Calendar
- 깔면 캘린더 지원해주는.. 딱히 이걸로 뭘 사용하고 있진 않은데, 그냥 깔아두었다.
Copy Image and URL context menu
- 옵시디언 노트에 이미지를 붙여넣으면 이미지를 특정 폴더에 저장하고 가져오는 방식이라, 다른 곳으로 넘길때 넘 귀찮다. 요건 설치하면 이미지에 우클릭하면 copy image and pasteboard로 클릭해서 좀 더 쉽게 다른곳으로 붙여넣을 수 있다.
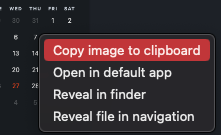
Advanced Tables
손쉽게 테이블(표)형식으로 만들어주는 플러그인이다.
| 이름 | 주소 |
| 아무개 | 서울 |
이렇게 하나하나 입력해줘야하는데, 이걸 좀 더 편하게 맞춰주고, 보여준다.
내가 사용하는 방법
옵시디언이라고 해서 엄청나게 대단한건가?!!! 하면서 할필요는 없고, 기존에 쓰던대로 노트를 작성하면 된다.
- 이제 옵시디언에서 제공하는 기능이나 플러그인에 유용한 기능이 있다면, 그때그때 사용하면 된다.
- 다만, 추천할것은 노트마다 #으로 태그를 붙여놓으면 좋다. 나중에 기능들에서 써먹을 때가 많다.
템플릿 사용하기
자주 만드는 노트는 Templater를 이용해서 만든다.
- Templater 사용방법은, 플러그인에서 설치하고, 탬플릿을 가져올 경로를 지정해주면 된다.
- 나는 따로 탬플릿들만 있는 폴더를 만들어두었고, 거기서 탬플릿을 작성해두고, 실제로 작성할때는 Command + P 눌러서 Templater: Create new note from Templater 선택하여 원하는 탬플릿으로 생성한다. ( hot key를 추가하여 Control + N 으로 설정했다. )
todo 관리하기
- tasks 플러그인을 이용하면, 한번에 모든 todo ( - [ ] 로 체크박스모양이 된) 들을 가져온다.
- 시작일, 마감일, 중요도등을 설정할 수 있다.
- 아래처럼 tasks 쿼리문을 이용하면 한번에 모든 노트들에서 가져올 수 있다. ( 다른 노트에 todo 추가해도 바로 반영됨 )
```tasks
not done
limit 20
```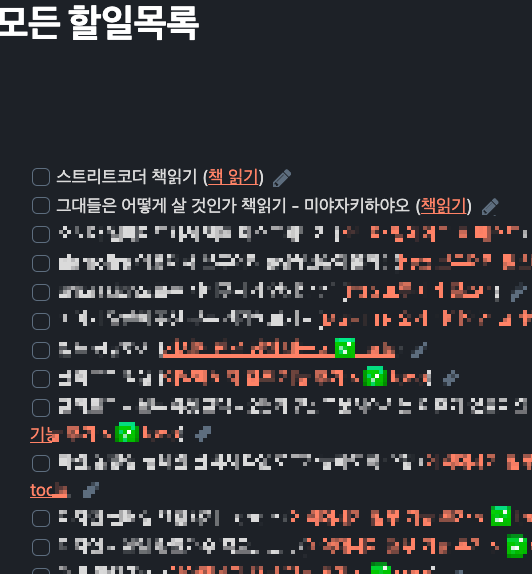
- tasks 쿼리문을 조금더 알아보면 다양하게 바꿀수있다.
- 폴더 별로 경로를 지정하여 지금은 아래처럼 사용하고 있다.
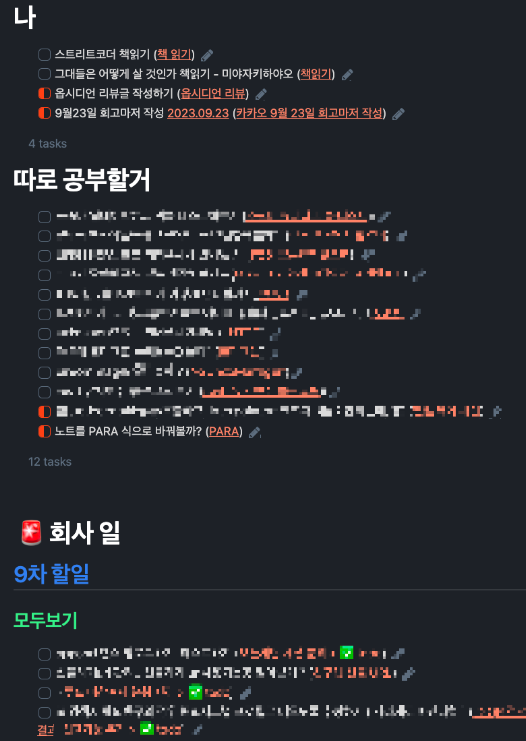
# 나
```tasks
(path includes .) OR ( path includes Area )
NOT (path includes Resource)
NOT (path includes Project)
NOT (path includes Archive)
not done
```
# 따로 공부할거
```tasks
(path includes Resource) OR (path includes 개발)
NOT (path includes 옵시디언/templater)
not done
```노트들을 모아보기
- Dataview 플러그인을 사용하면 여러 노트들을 손쉽게 내 입맛에 맞게 가져올 수 있다.
- 예를들어, 특정 태그가 붙은 노트들만 모아올 수 있다.
- 또는 Property를 이용하여 특정 정보들을 가지고 필터링하여 가져올수 있다.
- 이전에는 frontmatter를 이용했었는데, 최근 옵시디언 업데이트에서 이를 순정?으로 Property기능을 제공한다.
- 간단하게 노트의 메타정보라고 생각하면 되겠다.
- 이전에는 frontmatter를 이용했었는데, 최근 옵시디언 업데이트에서 이를 순정?으로 Property기능을 제공한다.
ex) 테니스 코트장 목록 확인하기
- Dataview를 이용하여 내가 나중에 테니스코트장 알아볼때 사용하려고 만들어봤다.
- 일단, 테니스 코트장을 노트별로 작성했다.
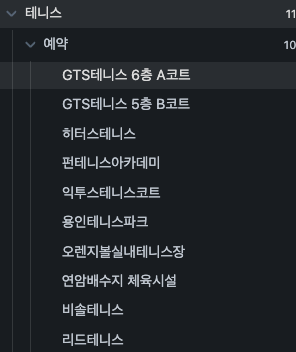
- 각 노트마다 Property를 달아주었다.
- 주로 중요한정보는, 실내인지, 개인코트인지 등이다.
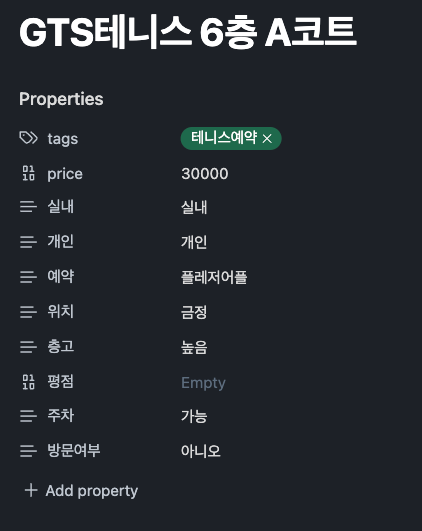
- 그럼 이제 따로 노트를 만들어서, dataview 쿼리를 이용하면... 아래처럼 내가 원하는 조건에 맞는 테니스코트장들이 목록으로 나온다.
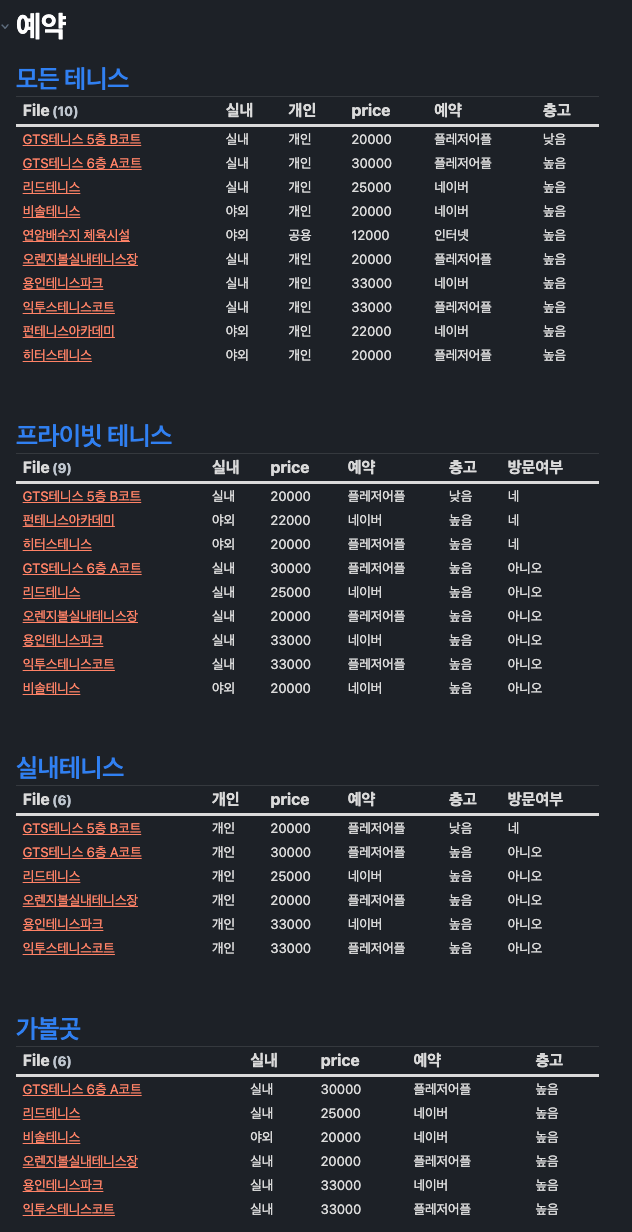
위의 코드는 아래와 같다.
## 모든 테니스
```dataview
Table 실내, 개인, price, 예약, 층고
from "Area/건강/운동/테니스/예약"
```
## 프라이빗 테니스
```dataview
table 실내, price, 예약, 층고, 방문여부
from "Area/건강/운동/테니스/예약"
where 개인 = "개인"
sort 방문여부 ASC, 실내 ASC
```
## 실내테니스
```dataview
table 개인, price, 예약, 층고, 방문여부
from "Area/건강/운동/테니스/예약"
where 실내 = "실내"
sort 방문여부 ASC
```
## 가볼곳
```dataview
table 실내, price, 예약, 층고
from "Area/건강/운동/테니스/예약"
where 개인 = "개인" AND 방문여부 = "아니오"
sort 방문여부 ASC
```
지출합 계산하기
Advanced Tables 플러그인일 사용하면, 표(테이블)로 만들어둔 형식에 합계산도 가능하다. (합뿐만 아니라 사칙연산등 제공함)
나는 이걸 개인적으로 지출관리용으로 작성하고있다. ( 이걸 굳이 옵시디언으로?? 라고생각하긴하지만..ㅎ 옵시디언으로 다하고싶어서.. )
이렇게 표로 만들어두고, 그냥 기입하고있다.
하지만 여기서 1월, 2월, 3월.. 각각 지출합을 보고싶고, 모든 지출합도 보고싶다.
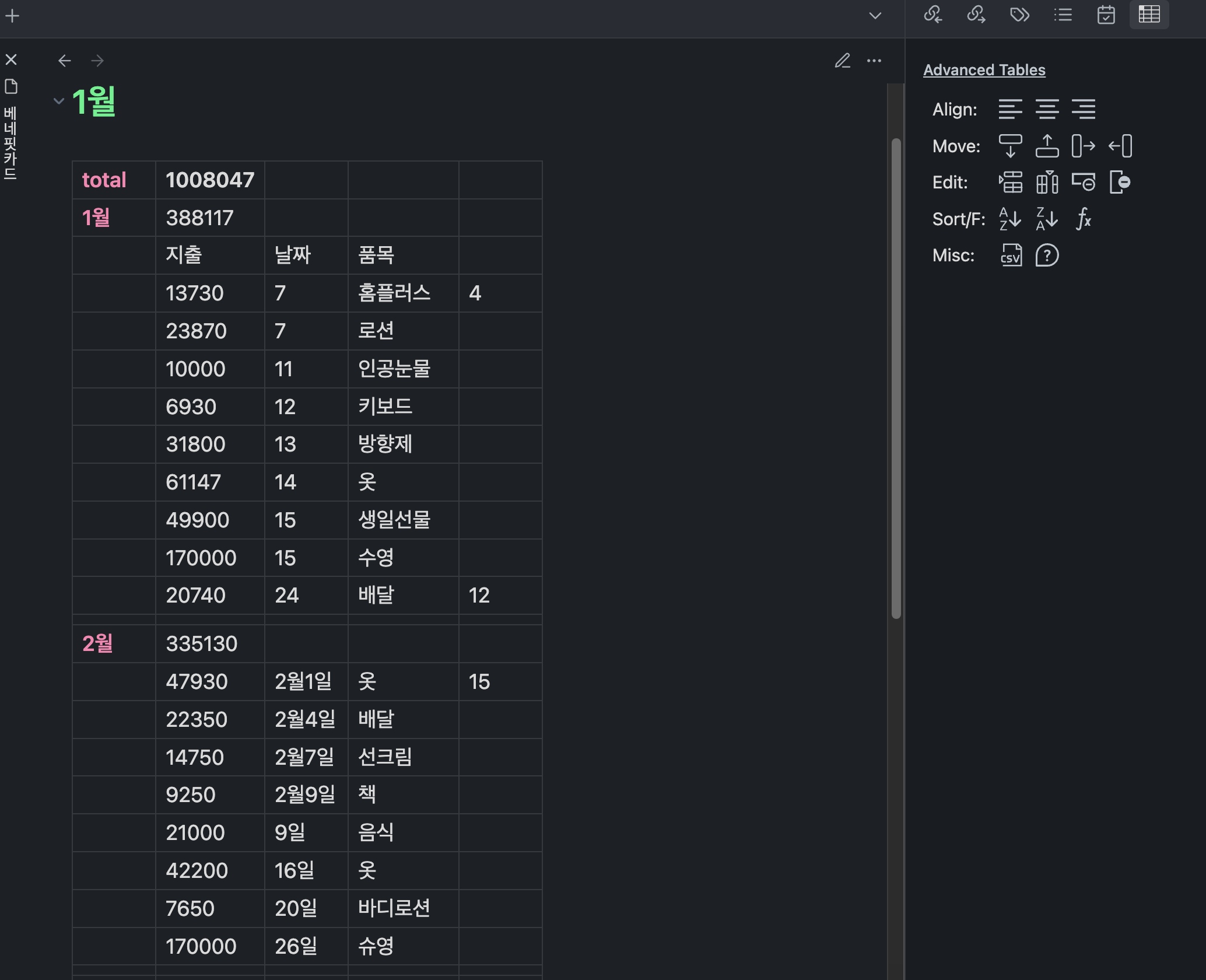
관련 명령어들은 여기서 확인 가능하다 . https://github.com/tgrosinger/md-advanced-tables/blob/main/docs/formulas.md
md-advanced-tables/docs/formulas.md at main · tgrosinger/md-advanced-tables
A text editor independent library to enable formatting and Excel-style navigation, and spreadsheet formulas to Markdown tables. - tgrosinger/md-advanced-tables
github.com
이미 위에서 지출합이 계산된 상태다.
이걸 에딧모드로가서, 표바로 밑에 <!-- TBLFM: 명령어 --> 로 입력해주고, 우측에 fx 버튼을 눌러주면 계산해준다.
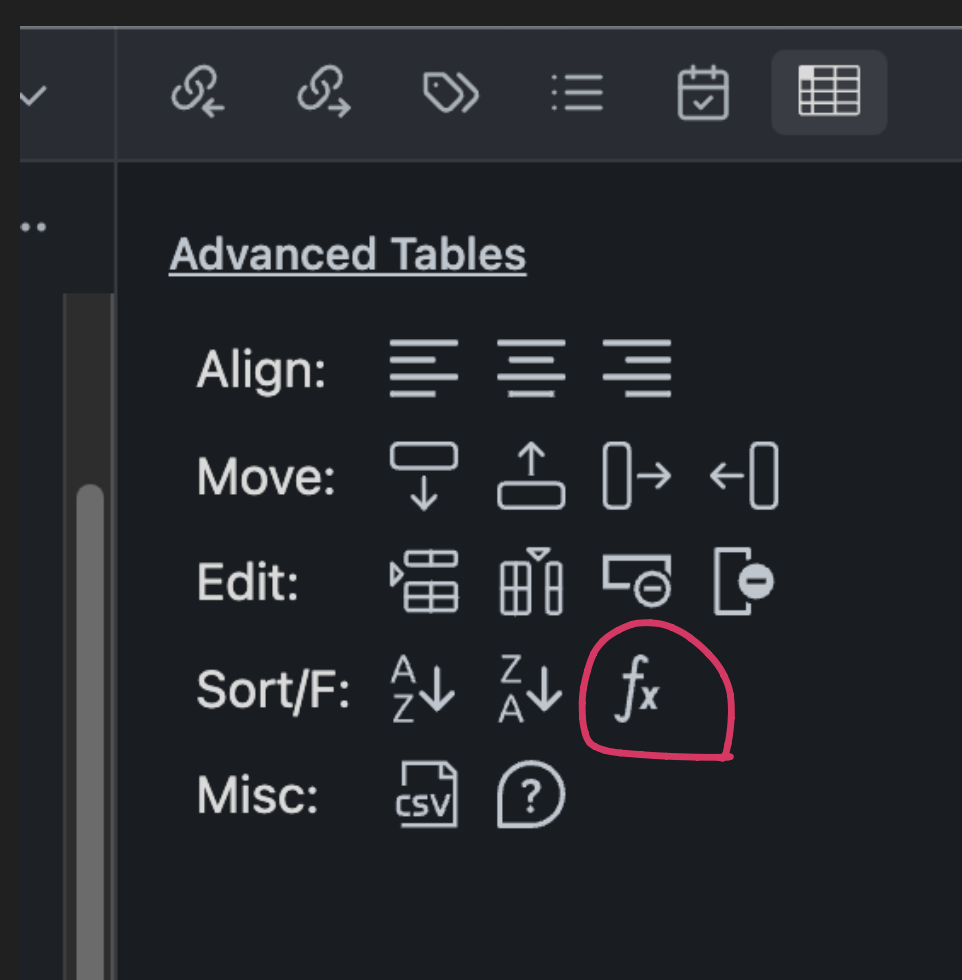
@1$2=(@2$2+(@14$2+@25$2)) 이뜻은 첫번째열의 2번째 행값에, 2번째열2번째행 + 14번째열2번째행 + 25번째열2번째행 을 더한값을 계산하라. 이다.
- ( 왜 @2$2+@14$2+@25$2 로 안하냐고 물어본다면.. 파싱이안된다. 파싱이안돼서 저렇게 괄호로 감싸더라, ㅠ )
@2$2=sum(@4..@12) 이뜻은, 2번째열의2번째행에 2번째열의 4번째행부터 12번째행까지 모든 합을 계산하라 뜻이다.

위의 TBLFM 명령어들이 적용된 값들은 아래 빨간색칠한것과 같다.
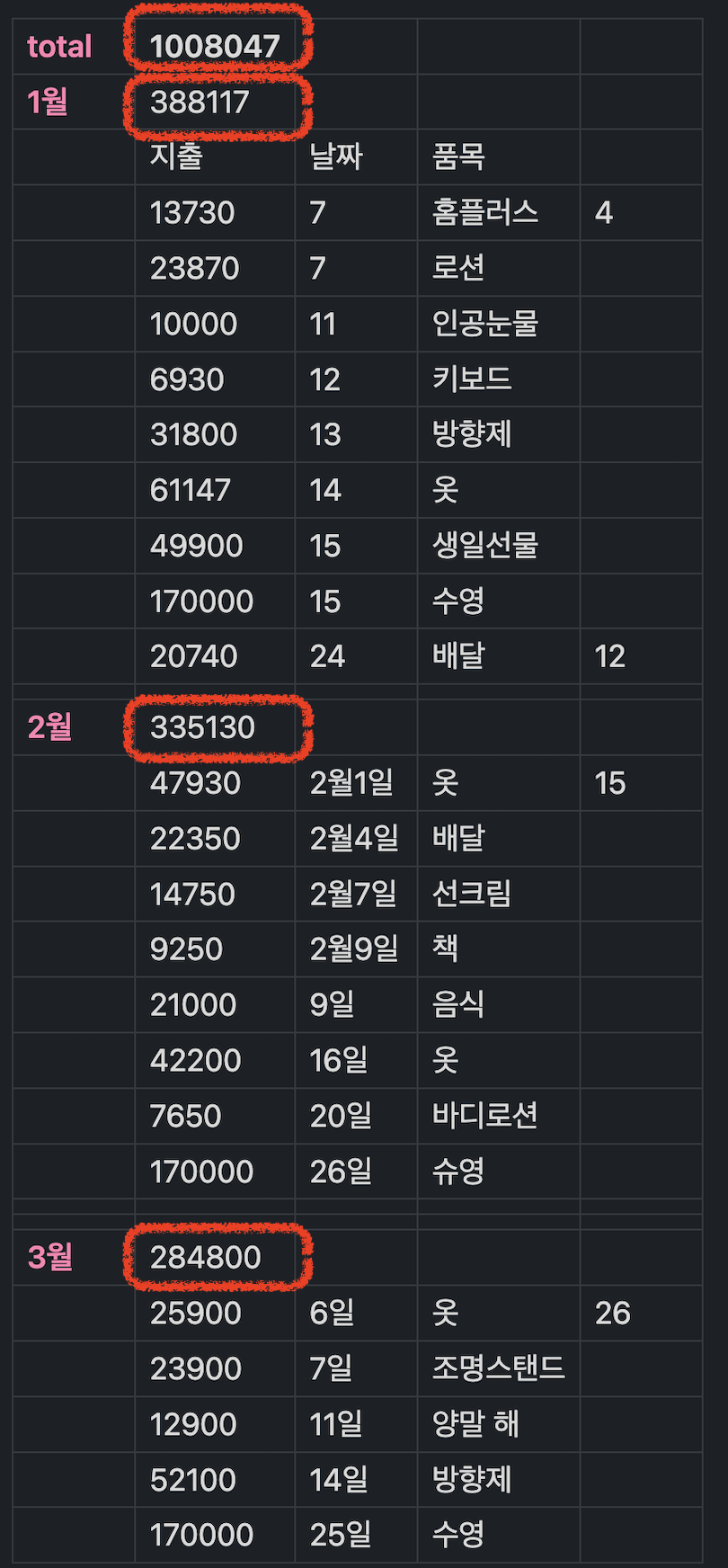
뭐..불편한점은 변경사항이 있을때마다, fx버튼을 눌러줘야한다. (모바일도 가능)
그래도 되는게 어디람?! 그어느 노트앱에서 이런기능까지 있겠어?! 감지덕지
PARA 노트관리
요건.. 옵시디언이랑 관계는 없지만, 옵시디언 알아보면서 PARA까지 알아보게됐다. (갑자기 유튜브에 뜨던데 ?)
처음에는 낯설지만, 쓰다보면, Project로 내가 요새 무엇을 하고있는지 파악이 되고,
메모찾는시간이 단축된것같다.
개념
짧은 유튜브영상 보면 어떤건지 이해가 쉬울것 같다.
https://youtu.be/lkRQuMIbFYc?si=BRxCtHtHdWH8E4Fk
PARA 식 메모정리.
- 간단하게는 폴더구조를 어떻게 만들지이다. 최상위 폴더가 Project, Area, Resource, Archive 폴더로 구성됌.
- 주제별로 묶는 기존 메모와 다르게, 행동적인 분류.
- 마치 기존메모는 책장과 같다면, PARA는 주방과 같다. 필요한 물건들을 배치하고, 가까운곳에 두고, 하는 식.
- 그래서 계속 신경을 써서 메모의 위치를 업데이트해줘야함.
Project 폴더
- 목표, 데드라인이 명확한
- "요즘 무슨 일하세요" 했을때 Project내의 최상위 폴더를 보여주면 된다고 생각하면 됌 .
나는 요새 가계부 앱을 만들고있고,
클린아키텍처를 열심히 읽고있고,
독해공부도하고있다. ( 독해력이 너무 떨어진것 같아서.. )
신문도 보려고하고있다.
또 직장과도 관련된 메모도 여기서관리한다.
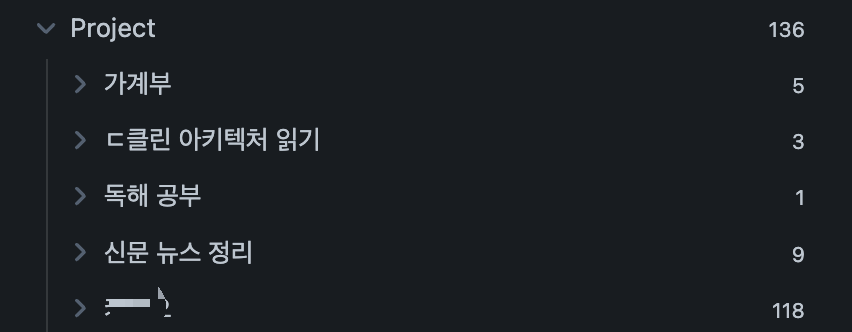
Area 폴더
- 내가 꾸준히 가꿔야하는 내용들로 구성.
- 돈, 건강, 커리어, 등...
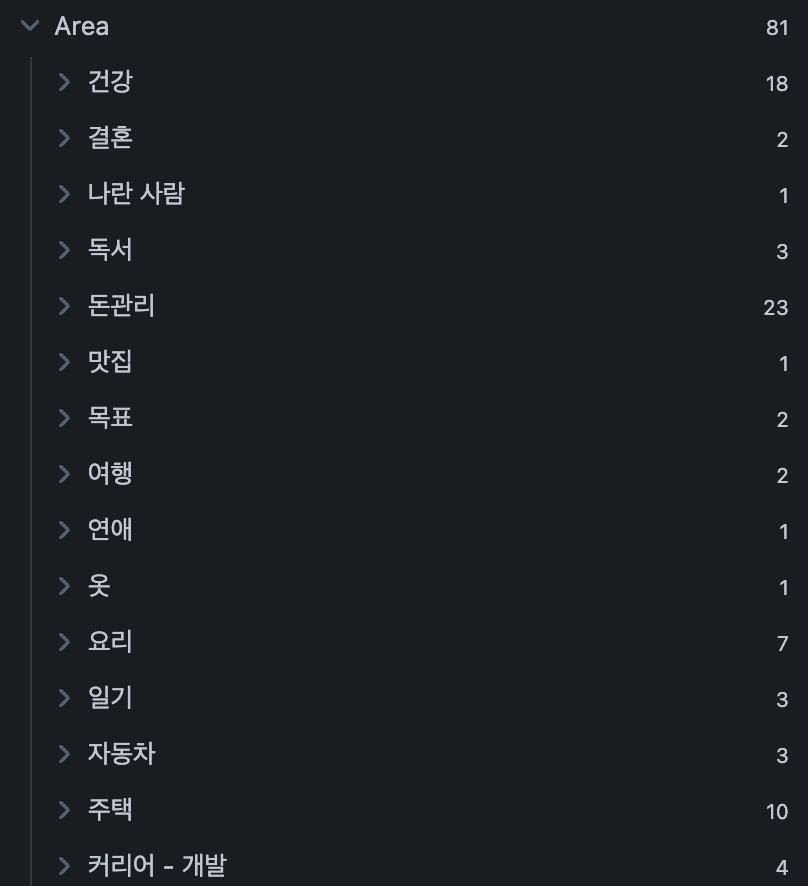
Resource 폴더
- 주제별로 모아둔 내용들, 기존 노트관리와 같음.
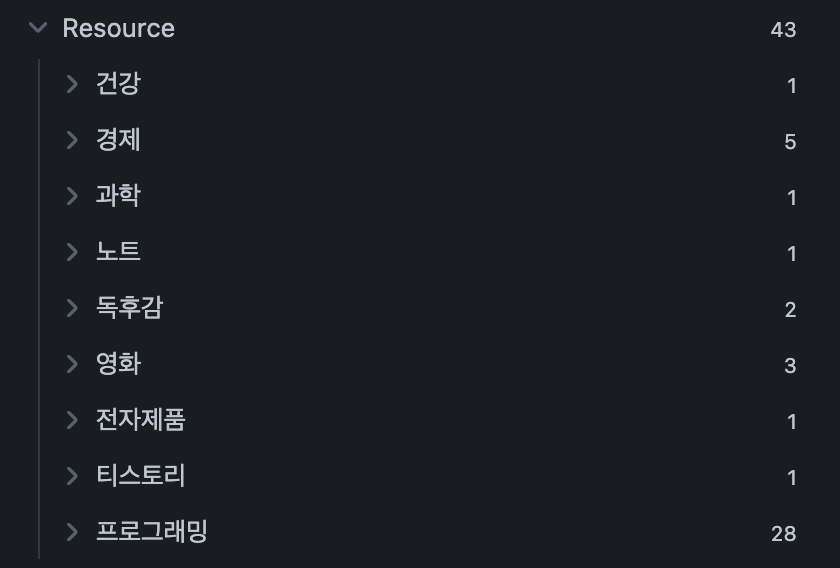
Archive 폴더
- 더이상 필요없는 메모들, 프로젝트가 끝났거나,
- 관심없는 Resource.
- 더이상 신경쓰지 않는 Area