앱 미리보기는 스크린샷과는 다르게 동영상을 보여주는 것이다.
이를 가능하게 하기 위해서는 핵심부분들은..
1. 동영상의 해상도가 지원하는 사양에 맞는 해상도와 같아야 한다.
2. 또한 확장자도 고려해야한다.
3. 또 가장 중요한, 최소 15초이상 최대 30초 이하이여야 한다.
4. 그리고 최대 30프레임이여야 한다.
( + 그리고 오디오가 포함되어 있어야하는 듯..? )

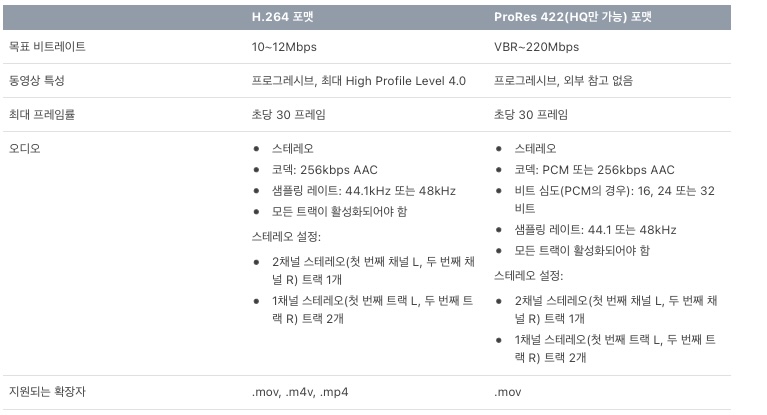
앱 미리보기 지원사양은 아래에 나타나있다.
https://help.apple.com/app-store-connect/#/dev4e413fcb8
가장 중요한건 해상도가 맞아야하는데..
동영상 편집이나 이런걸 한번도 해본적이 없어서 그런 프로그램들이 없었고, 나름 찾아본 결과
무료로 간단하게 해상도를 바꿀 수 있는 프로그램을 찾았다.
Adapter 라는 프로그램이다. 아래에서 설치할 수 있다.
https://macroplant.com/adapter
동영상을 가져와서, 각 사양에 대해 해상도, 프레임, 확장자를 지정하면 된다.
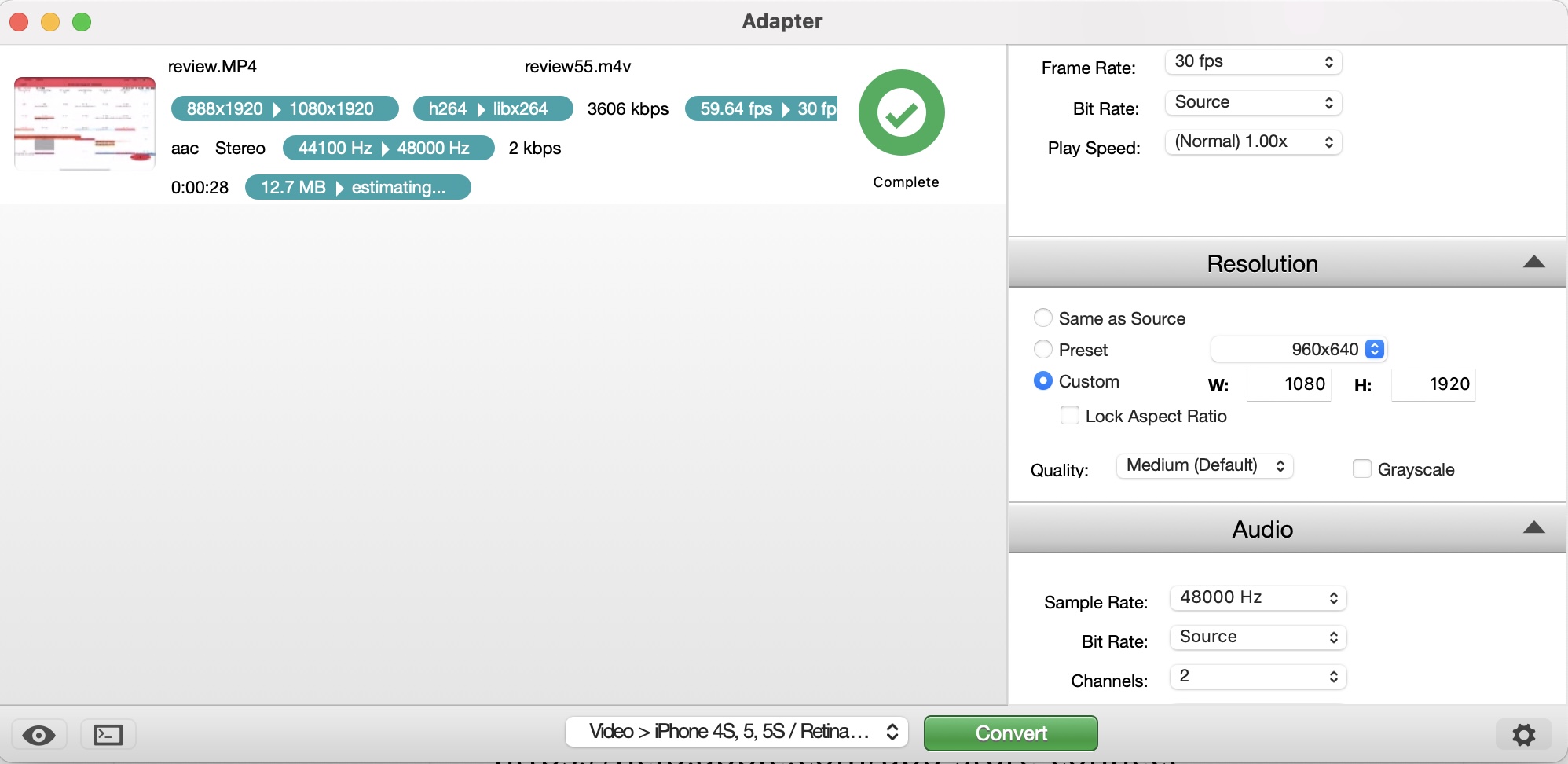
크게 지원하는 미리보기 사양은 크게 3가지로 나눌 수 있는데,
아이폰X, 아이폰 (노치없는) , 아이패드가 있다. 아래와 같은 해상도를 가져야한다.
6.5 886 - 1920
5.5 1080 - 1920
iPad 1200 - 1600
이제 시뮬레이터는 Xcode 12부터였나, 시뮬레이터에서 녹화기능을 제공하는데,
이걸로 녹화한 파일로는 해상도가 같더라도 미리보기에 올릴 수가 없더라.
아마, 오디오가 포함되어야 하는 것 같다.
그래서, 내가 찾은 방법으로는, 크게 2가지
1. 디바이스에서 자체적으로 녹화하는 기능을 이용. ( 3,2,1 후 땡~ 하고 시작하는 녹화 버튼 ) ( 단점은 상단 좌측에 빨간 녹화중이라는 게 뜬다는 점 )
2. 맥북에 디바이스를 연결한다음 Quick Time Player로 디바이스를 녹화하는 방법.
- Quick Time Player를 열고, 동영상 녹화를 누르면, 디바이스가 연결됐다면, ( 저는 터치바 맥북을 사용하는데 ) 터치바에 연결된 아이폰 버튼이 뜬다. 그럼 그 버튼을 누르면 연결된 디바이스로 녹화가 가능하다.
이 둘은 오디오가 포함되어있어 그런지 Adapter로 해상도와 프레임,확장자만 조정하면 미리보기에 올릴 수 있다.
추가적으로, 스크린샷은 각 디바이스별 사이즈만 맞으면 상관없는데, ( 확장자는 png이여야 하는 것 같다.jpeg는 안올라가더라 (?) )
스크린샷 가이드라인은 아래에서 확인할 수 있다.
https://help.apple.com/app-store-connect/#/devd274dd925
그리고, 스크린샷도 그냥 진짜 앱 구동의 스크린샷 덜렁 하나 있으면 너무 밋밋하니... 약간의 구성을 두는게 더 좋다. ( 대부분 앱스토어에 있는 앱들이 그러하다 )
나는 그렇게 만들고 하는게 너무 귀찮으니.. 앱 스크린샷 디자인 탬플릿 같은게 있지 않을까 하고 찾아봤는데
대부분 유료인게 많고, 그나마 무료로 쓸만한게
APPLAUNCPAD 다
이렇게 크게 이미지, 텍스트, 배경색을 지정할 수 있다.
각 탬플릿마다 이미지가 어떻게 들어가는지, 다 나와있다.
단점이라면 아이패드 용이 없다는점..?

제공하는 템플릿들이 거의 다 유료이긴 한데.. ( 3개빼놓고 다 유료인듯 ㅠ )
무료도 아이폰 디자인도 없고... 하지만 그래도 구색은 갖출만하다.
무료로써 장점이라면,
- 일단 3개라도 무료로 쓸 수 있다는 점.
- 아이폰노치용만 탬플릿이 있지만, 다운받으면 모든 디바이스들로 제공한다는점.
- 당연히 각 인치마다 이미지가 짤리거나 하긴하는데, 5.5인치는 크게 나쁘지 않다 ( 상단만 쪼금 짤리뿐..)
- 아이패드용 12.9인치도 제공하는데 쓸수있는 정도는 아니다 ( 이미지가 너무 많이 짤림 )
- 그래서 6.5, 5.5인치만 제공하고자 한다면 무료로 충분히 괜찮다.
- 만든 파일들은 저장할 수 없다. 그러므로 컴퓨터 끄기 전에 후딱 후딱 작업해놓아야 한다. ㅎ
단점이라면..
- JPEG로 변환해서 준다. 이걸 그대로 올리면 에러 나서, png로 바꾸니 가능하더라.
- 유료로하면 png로 변환해서 준다고 하더라, 뿐만 아니라 탬플릿도 다양하게 제공하고 ,
참고
https://simsim.tistory.com/747
맥용 동영상 인코더, 공짜에 초강력~
윈도우 사용자에게는 선택지가 다양한 동영상 인코더가 맥 사용자에게는 쉽게 찾을 수 없거나 있다해도 유료가 많은 실정입니다. 블로그를 운영하다 보면 가끔 동영상을 찍기도 하는데요, 이
simsim.tistory.com
'iOS' 카테고리의 다른 글
| fastlane 적용하여 앱스토어 배포까지! (1) | 2021.09.05 |
|---|---|
| iOS 사진 라이브러리 접근에 필요한 권한 (0) | 2021.09.03 |
| 커스텀 폰트 용량 줄이기 - iOS (0) | 2021.09.01 |
| UICollectionView IndexPath 리팩토링 (0) | 2021.08.28 |
| RxSwift, RxCocoa 정리 (0) | 2021.08.18 |


